Openssl Generate Key From Pem
Keys are the basis of public key algorithms and PKI. Keys usually come in pairs, with one half being the public key and the other half being the private key. With OpenSSL, the private key contains the public key information as well, so a public key doesn’t need to be generated separately.
- Sep 11, 2018 The first thing to do would be to generate a 2048-bit RSA key pair locally. This pair will contain both your private and public key. You can use Java key tool or some other tool, but we will be working with OpenSSL. To generate a public and private key with a certificate signing request (CSR), run the following OpenSSL command.
- Save the combined file as yourdomainname.pem. The.pem file is now ready to use. Creating a.pem with the Private Key and Entire Trust Chain. Log into your DigiCert Management Console and download your Intermediate (DigiCertCA.crt) and Primary Certificates (yourdomainname.crt).
Public keys come in several flavors, using different cryptographic algorithms. The most popular ones associated with certificates are RSA and DSA, and this article will show how to generate each of them.
First, you have to generate parameters from which to generate the key then to generate the key itself. Openssl dsaparam -out dsaparam.pem 2048 openssl gendsa -des3 -out privkey.pem dsaparam.pem. Again like RSA, 2048 is the size of the key, in bits with anything smaller than 2048 being insecure in todays standards.
Reasons for importing keys include wanting to make a backup of a private key (generated keys are non-exportable, for security reasons), or if the private key is provided by an external source. This document will guide you through using the OpenSSL command line tool to generate a key pair which you can then import into a YubiKey. The private key is generated and saved in a file named 'rsa.private' located in the same folder. Generating the Public Key - Linux 1. Open the Terminal. Type the following: openssl rsa -in rsa.private -out rsa.public -pubout -outform PEM 2. The public key is saved in a file named rsa.public located in the same folder.
Generating an RSA key
A RSA key can be used both for encryption and for signing and generating a key is quite easy, all you have to do is the following:
That will generate a private key with is password protected (it will prompt you for the password during generation). If you don’t want it password protected (usually for server side use) then leave the -des3 parameter out, i.e.:
Generating a DSA key
A DSA key can be used for signing only. This is important to keep in mind to know what kind of purposes a certificate request with a DSA key can really be used for.
Generating a key for the DSA algorithm is a two-step process. First, you have to generate parameters from which to generate the key then to generate the key itself.
Again like RSA, 2048 is the size of the key, in bits with anything smaller than 2048 being insecure in todays standards.
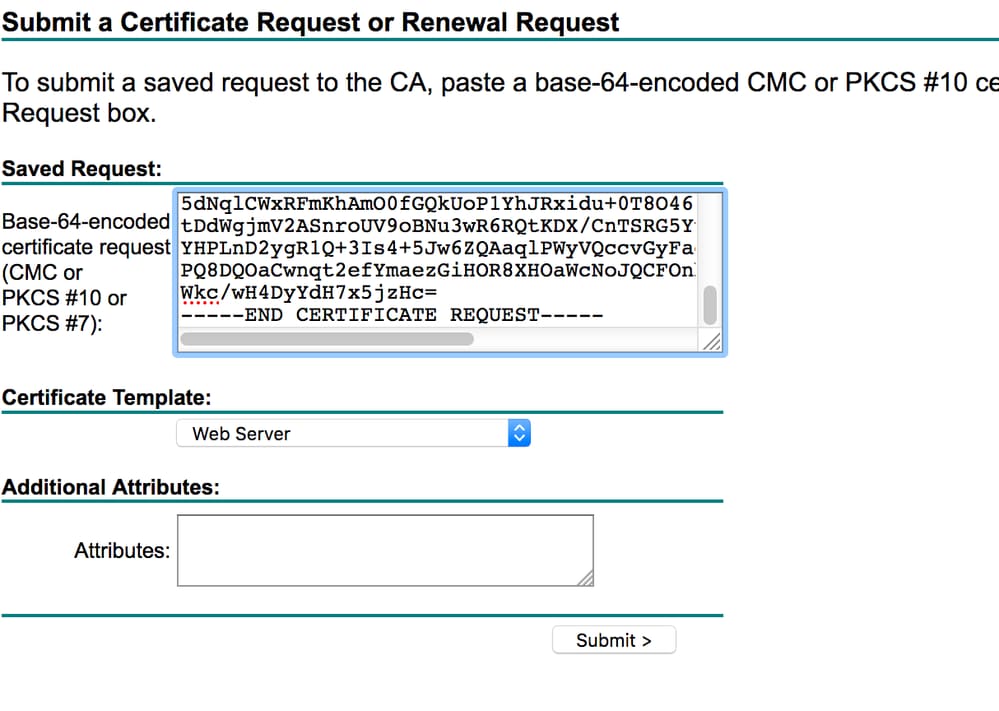
Also the -des3 parameter will prompt you for a pass phrase – for server use leave it out:
.pem SSL Creation Instructions
SSL .pem files (concatenated certificate container files), are frequently required for certificate installations when multiple certificates are being imported as one file.
This article contains multiple sets of instructions that walk through various .pem file creation scenarios.
Creating a .pem with the Entire SSL Certificate Trust Chain
- Log into your DigiCert Management Console and download your Intermediate (DigiCertCA.crt), Root (TrustedRoot.crt), and Primary Certificates (your_domain_name.crt).
Open a text editor (such as wordpad) and paste the entire body of each certificate into one text file in the following order:
- The Primary Certificate - your_domain_name.crt
- The Intermediate Certificate - DigiCertCA.crt
- The Root Certificate - TrustedRoot.crt
Make sure to include the beginning and end tags on each certificate. The result should look like this:
-----BEGIN CERTIFICATE-----
(Your Primary SSL certificate: your_domain_name.crt)
-----END CERTIFICATE-----
-----BEGIN CERTIFICATE-----
(Your Intermediate certificate: DigiCertCA.crt)
-----END CERTIFICATE-----
-----BEGIN CERTIFICATE-----
(Your Root certificate: TrustedRoot.crt)
-----END CERTIFICATE-----Save the combined file as your_domain_name.pem. The .pem file is now ready to use.
Creating a .pem with the Server and Intermediate Certificates
Openssl Generate Key From P12
- Log into your DigiCert Management Console and download your Intermediate (DigiCertCA.crt) and Primary Certificates (your_domain_name.crt).
Open a text editor (such as wordpad) and paste the entire body of each certificate into one text file in the following order:
- The Primary Certificate - your_domain_name.crt
- The Intermediate Certificate - DigiCertCA.crt
Make sure to include the beginning and end tags on each certificate. The result should look like this:
-----BEGIN CERTIFICATE-----
(Your Primary SSL certificate: your_domain_name.crt)
-----END CERTIFICATE-----
-----BEGIN CERTIFICATE-----
(Your Intermediate certificate: DigiCertCA.crt)
-----END CERTIFICATE-----Save the combined file as your_domain_name.pem. The .pem file is now ready to use.

Creating a .pem with the Private Key and Entire Trust Chain
Openssl Generate Crt And Key From Pem
- Log into your DigiCert Management Console and download your Intermediate (DigiCertCA.crt) and Primary Certificates (your_domain_name.crt).
Warcraft 3 battle net cd key generator. Open a text editor (such as wordpad) and paste the entire body of each certificate into one text file in the following order:
- The Private Key - your_domain_name.key
- The Primary Certificate - your_domain_name.crt
- The Intermediate Certificate - DigiCertCA.crt
- The Root Certificate - TrustedRoot.crt
Make sure to include the beginning and end tags on each certificate. The result should look like this:
-----BEGIN RSA PRIVATE KEY-----
(Your Private Key: your_domain_name.key)
-----END RSA PRIVATE KEY-----
-----BEGIN CERTIFICATE-----
(Your Primary SSL certificate: your_domain_name.crt)
-----END CERTIFICATE-----
-----BEGIN CERTIFICATE-----
(Your Intermediate certificate: DigiCertCA.crt)
-----END CERTIFICATE-----
-----BEGIN CERTIFICATE-----
(Your Root certificate: TrustedRoot.crt)
-----END CERTIFICATE-----Save the combined file as your_domain_name.pem. The .pem file is now ready to use.