Amazon Sdk Generate Access Key
An Amazon API Key is required for all Amazon apps. /bitlocker-recovery-key-generator-for-windows-8.html.
Requirements:
- An Amazon app.
- An Amazon Developer account account.
- A OneSignal Account, if you do not already have one.

Step 1: Create A Security Profile
You sign requests with your AWS access key, which consists of an access key ID and secret access key. Some requests do not need to be signed, such as anonymous requests to Amazon Simple Storage Service (Amazon S3) and some API operations in AWS Security Token Service (AWS STS) such as AssumeRoleWithWebIdentity. Step 3: Creating An Amazon API Key. The following steps are required to test push notifications before publishing your app to the Amazon App Store. Go back to the Amazon Security Profile page for your app, and select the Android/Kindle Settings tab. Enter any name you like for the API Key Name. Enter your Android package name. After you've signed up for Amazon SES, you'll need to obtain your AWS access keys if you want to access Amazon SES through the Amazon SES API, whether by the Query (HTTPS) interface directly or indirectly through an AWS SDK, the AWS Command Line Interface, or the AWS Tools for Windows PowerShell. An access key grants programmatic access to your resources. This means that the access key should be guarded as carefully as the AWS account root user sign-in credentials. It's a best practice to do the following: Create an IAM user and then define that user's permissions as narrowly as possible. Create the access key under that IAM user.
Log in to your Amazon Developer account and select your app.
Click on the Device Messaging tab and click Create a New Security Profile.
Give your Security Profile the required name and description, then click Save.
You should get a series of success messages. Next, click View Security Profile to continue.
You will then see a settings page that lists your Client ID and Client Secret. Leave this page open, as you will need this information in Step 2.
Step 2: Configure Your OneSignal App's Amazon Platform Settings
Amazon Sdk Generate Access Key Box
In the OneSignal dashboard, select your app from the All Apps page, then go to Settings. Under Native App Platforms, click Amazon Fire.
Paste your Client ID and Client Secret into the fields and click Save.
Step 3: Creating An Amazon API Key
The following steps are required to test push notifications before publishing your app to the Amazon App Store.
Go back to the Amazon Security Profile page for your app, and select the Android/Kindle Settings tab.
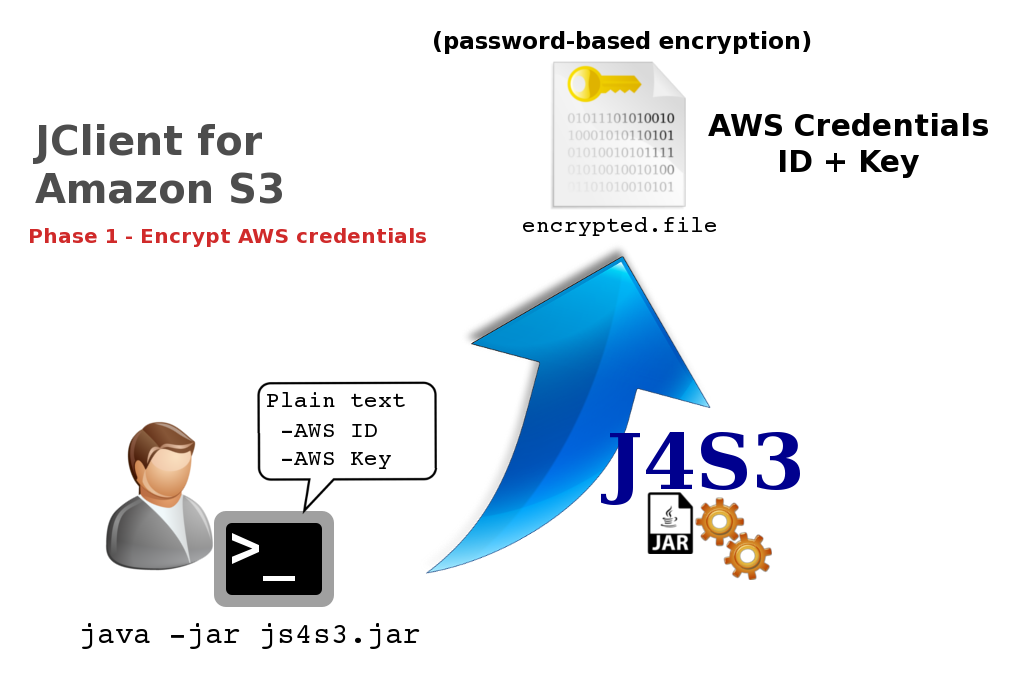
Enter any name you like for the API Key Name.
Enter your Android package name. NOTE: the package name is case sensitive.
Enter the MD5 signature of your Android Keystore you used to sign the APK file with. See Amazon's instructions to get this value.
We recommend not using the default debugging keystore, but if you do, make sure you redo this again with your Production keystore, or let Amazon sign your app for you.
When you're done, click Generate New Key.
Copy the Key shown in the results and save it into a new file named api_key.txt.
When your app is built, this file needs to be located in /assets/ in the root of your APK.
More details on the placement of this file can be found in our Amazon SDK Setup documentation.
Done! You now have a key to send push notifications from your app. 🥳
Amazon Sdk Generate Access Key Card
https://capitalkeen654.weebly.com/blog/how-to-get-auto-tune-evo-into-fl-studio. Next, install the OneSignal SDK in your app. If you need help, we have a few SDK-specific guides:
What's Next
| Amazon SDK Setup |
| Mobile Push Quickstart |